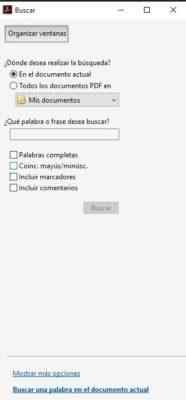Nájdite slovo na PDF Windows, MacOS, Android, iOS

- 4689
- 854
- Blažej Hrmo

Ten Vyhľadávanie slov PDF Je to niečo, čo musíme poznať na akejkoľvek platforme, pretože keď sú dokumenty veľmi rozsiahle a my chceme nájsť slovo alebo frázu bez toho, aby sme museli čítať celý text, je potrebné vedieť, ako ho vykonať.
Prvá vec, ktorú by ste mali vedieť, je otvoriť dokument formátu PDF (PDF znamená Prenosný formát dokumentu, pre svoju skratku v angličtine) musíte stiahnuť špeciálne aplikácie. Najbežnejšie typy súborov je možné previesť na formát PDF, pretože sú navrhnuté tak, aby sa ľahko vymieňali medzi používateľmi.
Prečo používať súbory PDF? Existuje veľa dôvodov. Tieto dokumenty sú oveľa ľahšie ako dokument Word a jeho grafické rozhranie je plynulé, pretože je dizajnom na čítanie. Musíme vedieť, že tieto súbory v tomto zaobchádzajú s informáciami, akoby to bol obraz (preto je rýchly).
Dokumenty PDF integrovali inteligentný vyhľadávací nástroj, ktorý zistí, čo hľadáme efektívne.
Okná
Ak chcete otvoriť dokumenty PDF v počítači. V prípade, že ho nemáte, pozývame vás, aby ste postupovali podľa nasledujúcich krokov:
Nainštalujte Adobe Acrobat Reader do systému Windows
1- Stiahnite si inštalátor softvér, Kliknutím tu.
2- Neoznačili sme všetky políčka, ktoré sú označené, a stlačte „Inštalácia teraz“.
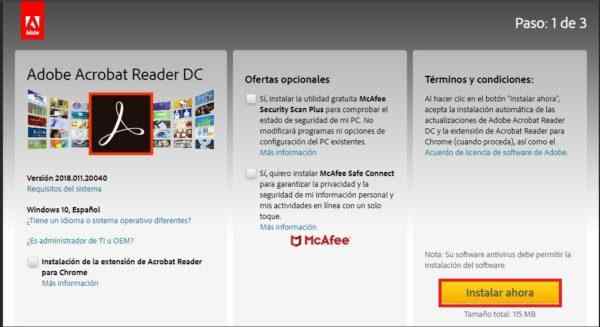 3- dúfame, že sa začne sťahovanie.
3- dúfame, že sa začne sťahovanie.
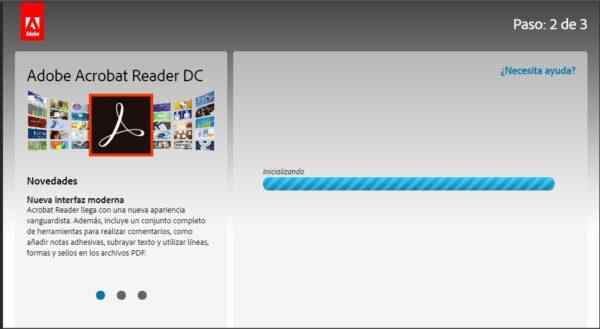
4- Stiahne sa súbor .Exe, ktoré musíme kliknúť a vybrať Otvoriť.
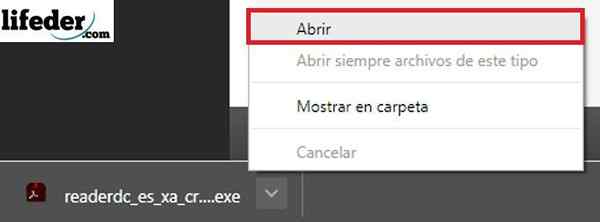
5- Pritom sa okno otvorí, kde musíme stlačiť „Vykonať“.
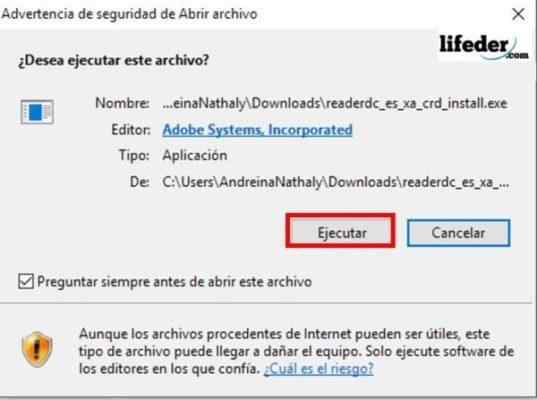
6- Potom stlačíme, keď nás požiadate o povolenie na inštaláciu novej aplikácie. Program bude nainštalovaný; Akonáhle je to, môžeme otvoriť naše súbory “.Pdf ".
Môže vám slúžiť: valec: Definícia, proces a typyWindows 10
Na vykonanie vyhľadávania je prvá vec, ktorú urobíme, je otvoriť dokument. Po otvorení sa chystáme stlačiť klávesy Ctrl + F na našej klávesnici.
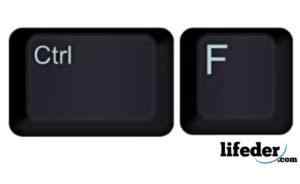
Otvoríme okno na pravej hornej strane programu.

V tomto políčku sme napísali slovo alebo frázu, aby sme sa pozreli a stlačili „Ďalej“. Adobe Acrobat Reader vykoná vyhľadávanie v našom dokumente a zvýrazní náhody s naším vyhľadávaním.
Nasledujúce a predchádzajúce tlačidlá ich môžu použiť na presun z jednej náhody do druhého, v prípade, že slovo alebo náhoda slov sú viackrát.
Macos x
V Mac musíme mať nainštalovanú aplikáciu, aby sme mohli vizualizovať dokumenty PDF; V prípade, že ho nemáme nainštalované, musíme postupovať podľa nasledujúcich krokov:
Nainštalujte Adobe Acrobat Reader DC v Mac
1- Stiahnite si súbor .DMG odtiaľto.
2- Klikneme na „Nainštalovať teraz“.
3- Po stiahnutí, dvakrát klikneme na stiahnutý súbor.
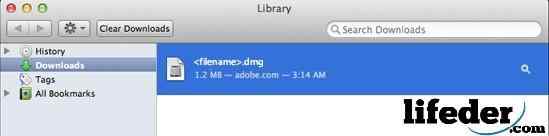
4- Otvoríme okno, v ktorom dvakrát klikneme na „Inštalovať Adobe Acrobat Reader DC“, a potom potvrdíme, či chceme súbor otvoriť.
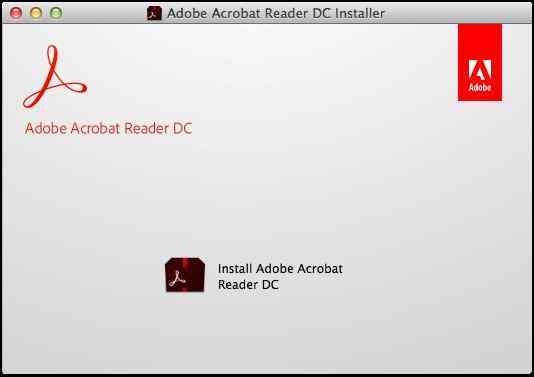
5- Klikneme na dokončenie a budeme mať nainštalovaný program.
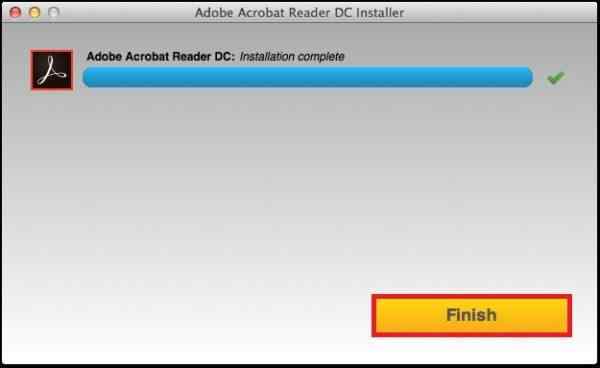
Macos
Musíme otvoriť dokument PDF pomocou Adobe Acrobat Reader; Akonáhle musíme stlačiť príkaz + f kľúče.
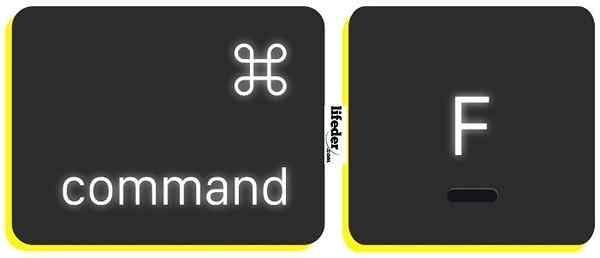
Otvoríme vyhľadávacie pole v pravom hornom rohu dokumentu, tu musíme zadať slovo alebo frázu, ktorú chceme vyhľadať, a kliknúť na „Ďalej“.
IOS
Spustíme aplikáciu pre iPhone alebo iPad na našom iPhone.

Vložíme súbor, ktorý chceme otvoriť do našej knižnice:
Môže vám slúžiť: etické správanie technológa
Pri jeho otváraní sa nám zobrazí ponuka na vrchu, kde si musíme vybrať lupy.

Pritom môžeme napísať slovo alebo frázu, ktorú chceme hľadať, a potom kliknúť na „Vyhľadávanie“ na klávesnici.
Android
Prvá vec, ktorú musíme mať na pamäti, je, že otvoriť dokumenty v PDF v našom zariadení s Androidom musíme mať nainštalovanú aplikáciu, ktorá nám umožňuje otvoriť súbory s rozšírením “.Pdf ".
Prvá vec, ktorú by ste mali urobiť, je overiť, či má vaše zariadenie na to nejakú aplikáciu, ako je OfficeSuite + PDF Editor. V prípade, že to nemáte, otvorte obchod s hraním a zápis do kancelárií + editor PDF.
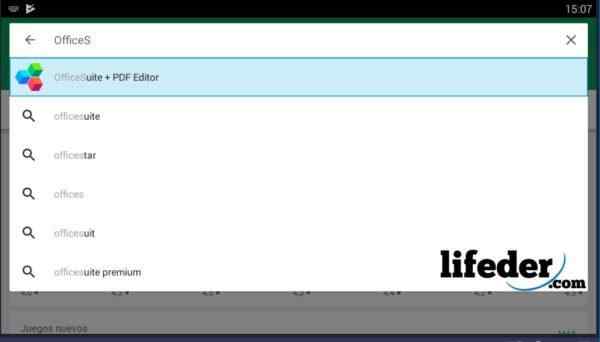
Pri jeho výbere kliknete na „Inštalovať“.
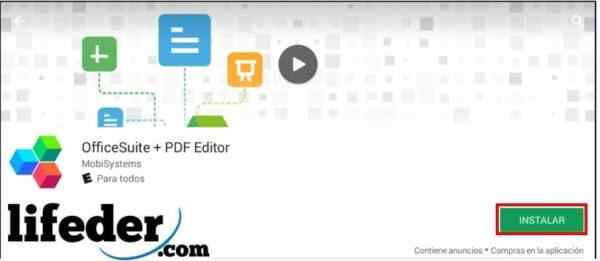
Stlačíte „Prijať“.
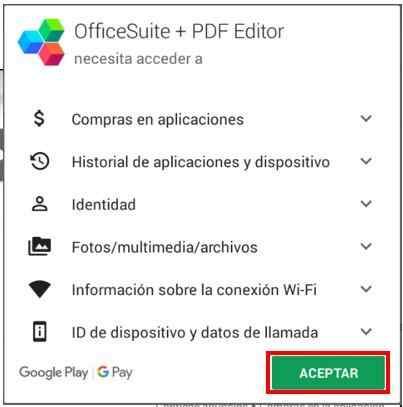
Dúfame, že program bude stiahnutý a nainštalovaný.
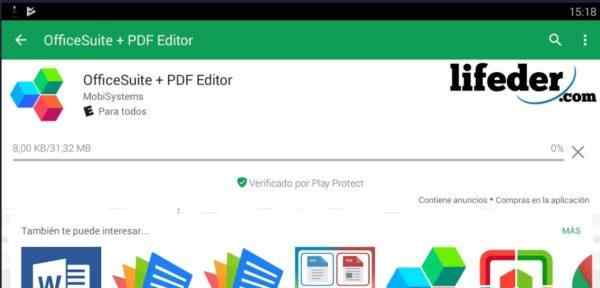
Po dokončení sťahovania klikneme na „Open“.
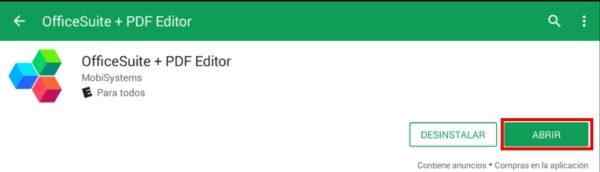
Hlavná stránka programu nás načíta a keďže ho prvýkrát otvoríme, požiadajte o prečítanie zásad ochrany osobných údajov a ich vlastných interných štandardov (EULA).

Ak súhlasíme so všetkým, čo je tam napísané, kliknite na tlačidlo „Prijať a pokračovať“.

Ukáže nám hlavné okno aplikácie, ktorú stiahneme. Akonáhle klikneme na „PDF“.
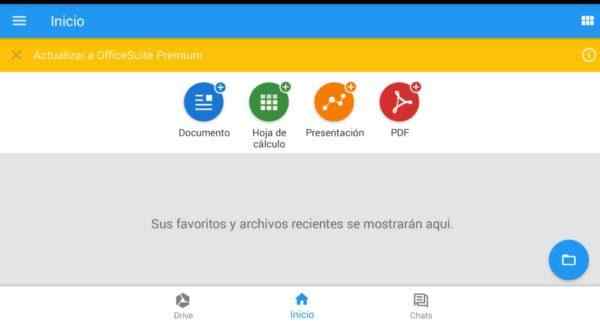
Načíta okno podobné predchádzajúcemu, klikneme na „Preskúmať“.
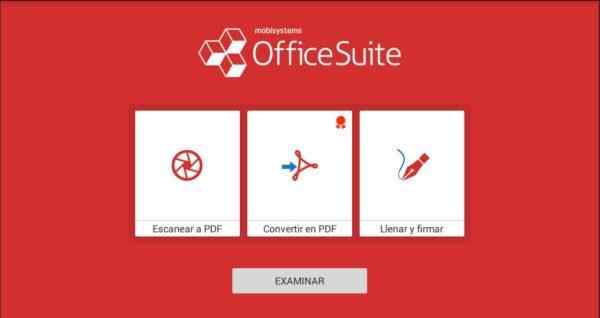
Vyberieme priečinok, na ktorom sa nachádza súbor, ktorý chcete otvoriť.
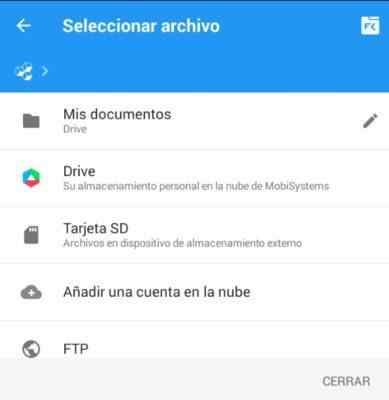
Dokument, ktorý sme vybrali, sa otvorí a musíme kliknúť na okrajovú ceruzku, ktorá je nižšie.

Potom prejdeme na kartu Štart a vyberieme „Search“ (krok 1 a krok 2).
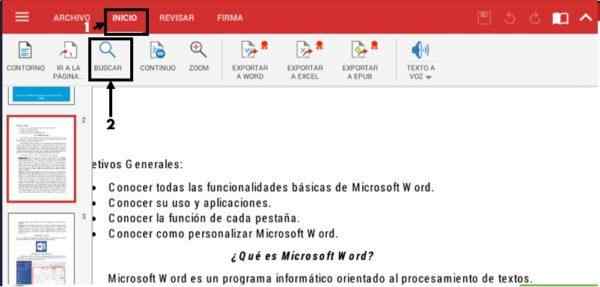
Navigátorový bar sa otvorí v hornej časti, kde napíšeme slovo alebo frázu, ktorú chceme hľadať. Aplikácia zatieni všetky náhody, ktoré nájdete v dokumente, ktorý máte otvorené. Ak chcete skontrolovať každú z nich, stačí stlačiť ľavé alebo pravé tlačidlo zobrazené vo vyhľadávacom paneli.
Môže vám slúžiť: hydraulická rovina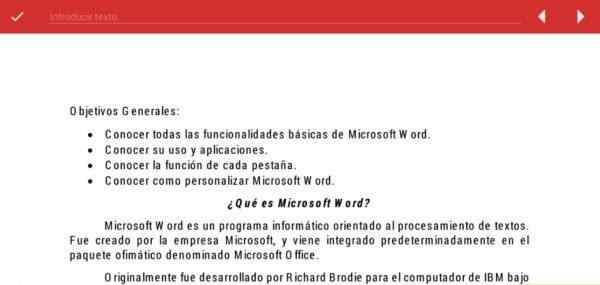
Časté otázky
Čo sa stane, ak chceme robiť zložitejšie vyhľadávanie v systéme Windows a Mac OS?
Ak už máte otvorený dokument PDF s Adobe Reader, musíte stlačiť klávesy Ctrl + Shift + F (ak Windows).

V prípade Mac OS stlačte Shift + Command + F.

Okno musí odísť so širšími možnosťami vykonať vyhľadávanie: