Súbor príliš veľký pre systém cieľových súborov

- 3622
- 223
- Alan Milota
 „Súbor je príliš veľký pre systém cieľových súborov“ nie je chyba, je to rozdiel vo formáte
„Súbor je príliš veľký pre systém cieľových súborov“ nie je chyba, je to rozdiel vo formáte Čo je to, že súbor je príliš veľký pre systém cieľových súborov?
Ak to počítač zistí Súbor je príliš veľký pre systém cieľových súborov, Je to kvôli skutočnosti, že cieľové úložné zariadenie bolo vytvorené vo formáte, ktorý neumožňuje prenášať súbory viac ako 4 giga bajty.
Je varovanie, že medzi väčšinou používateľov sa považuje za chybu v správaní zariadení, hoci nie sú ničím iným ako pravidlami medzi rôznymi formátmi úložných zariadení. Najznámejšie sú NTFS a FAT32.
Správa „Súbor je príliš veľký pre systém cieľových súborov“, naznačuje, kedy sa pokúsime poslať veľké objemy údajov (vyšších ako 4 GB) do úložného zariadenia, ktoré má systém súboru typu FAT32.
Tento typ súborového systému bol navrhnutý tak, aby vydržal najstaršie verzie Windows, preto je bežné, že ho považuje za jednu z predvolených dátových štruktúr pre používanie SD kýčovne a spomienok (alebo Micro SD).
Je možné zmeniť formáty úložných zariadení (ich štruktúra údajov), ale mali by ste vedieť, že ak používate formát, ako je NTFS (nový technologický súborový systém), nie je kompatibilný s verziami Windows nižšie ako Windows 98 , ako s konzolami ako PSP2.
V minulosti existencia zariadení na skladovanie vonkajšej kapacity 8 GB, 16 GB a dokonca 1TB nebola naplánovaná. Takže pri narodení sa tieto veľkosti museli vytvoriť nové dátové štruktúry. Najznámejšie sú: NTFS, exfat, ext2, ext3, ext4.
Môže vám slúžiť: Prejavy energie: 13 príkladov na jej pochopenieAko vyriešiť obmedzenie „Súbor je väčší ako systém cieľových súborov“ bez formátovania?
Musíte pripojiť svoje zariadenie k počítaču, aby ste si mohli vymieňať súbory s veľkosťami väčším ako 4 GB a odstrániť obmedzenie súborového systému FAT32. To všetko bez straty drahocenných informácií.
Najprv musíte ísť na „Štart“. Zapíšte do integrovaného vyhľadávacieho nástroja slovo „Execute“ a potom stlačte tlačidlo Enter.

Konzola sa otvorí, kde musíte napísať „CMD“. Stlačte kláves Enter (alebo kliknite na „Prijať“).

Akonáhle sa objaví editor Windows CMD, píše: „DiskPart“. Tento príkaz sa používa na zadanie inej ponuky CMD.
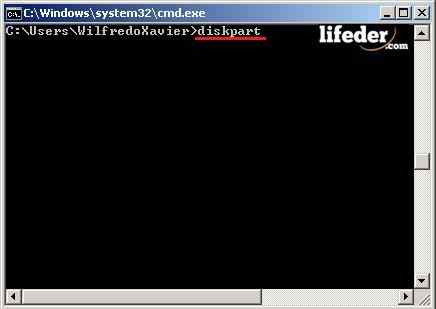
V nasledujúcom editore „CMD“, ktorý sa zobrazí, zapisuje: „Zoznam disku“.
Tento príkaz vám zobrazí, keď sa zistia hardvérové zariadenia (fyzický počítač). V tomto prípade zisťte dve zariadenia.
Potom napíšte rovnaký editor „Zväzok zoznamu“. Tento príkaz sa používa na pozorovanie, koľko logických úložných zariadení existuje. V zozname môžete pozorovať sériu slov, napríklad:
- Objem: Označuje číslo zväzku.
- LTR: Zobrazuje písmeno, ktoré sa vytvára automaticky, keď je nainštalovaný pevný disk alebo odnímateľné zariadenie. Tento list je dôležitý na vykonanie akcií, ktoré musíte urobiť.
- Štítok: Meno, ktoré ste vložili na zariadenia.
- Fs: Systémový formát, ktorý majú (FAT32, NTFS, Exfat,.
- Chlap: Vzťahuje sa na to, aký typ zariadenia je. Môžu to byť oddiely, CD/DVD-ROM, odnímateľné (najznámejšie).
- Štát: Overte operáciu, ak fungujú správne, nesprávne, alebo neexistujú žiadne prostriedky na overenie.
Môže vám slúžiť: Triple W- Info: Ukazuje, či je tento oddiel alebo odnímateľný operačný systém alebo štart. U tých, ktorí majú tieto mená, sa snažte nevykonávať žiadne kroky.
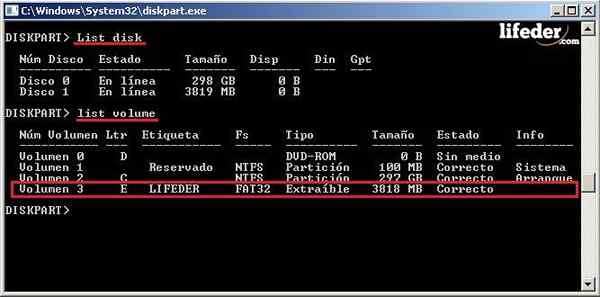
Poznámka: V tomto kroku nezabudnite skopírovať LTR, kde sa nachádza systém cieľových súborov. V tomto prípade to bude „e“, ale to sa môže líšiť v závislosti od každého počítača.
Zatvoríme „diskpart.exe ”pracovať s editorom CMD, ktorý ste otvorili prvýkrát. Tam zapisuje tento príkaz bez odstránenia alebo pridávania medzery „Prevod LT: /FS: NTFS“ a stlačte kláves Enter.
- Previesť: Umožní nám zmeniť formáty.
- LTR: Tu zapisuje písmeno, kde sa zariadenie nachádza (označuje logickú trasu).
- /Fs: Zmeňte zo systému systémového súboru na iný.
- NTFS: Oveľa novší formát ako FAT32, ktorý vám umožní prenášať väčšie súbory bez obmedzení.

Poznámka: Pamätajte, že v príkazovom riadku, kde je napísané písmeno „E“, sa v liste (LTR) prejde tam, kam sa vaše cieľové úložné zariadenie, ktoré predstavuje obmedzenie, sa nachádza.
Pripravený! Teraz môžete použiť svoje úložné zariadenie na prenos súborov veľkosti väčšiu ako 4 GB a navyše môžete potvrdiť, že informácie, ktoré ste mali, stále neexistujú žiadne úpravy.
Mali by ste vedieť, že tento formulár slúži iba na odovzdanie súborového systému FAT32 do NTFS. Nie je to možné s inými typmi súborových systémov. Na zvrátenie zmeny je to možné iba formátovaním jednotky, takže ak to potrebujete, nezabudnite podporiť všetky svoje súbory.
Overte stav vášho úložného zariadenia
Ak chcete overiť, či bolo vaše zariadenie správne pripojené k počítaču, kliknite na tlačidlo „Štart“ a vyhľadajte „vybavenie“ a potom naň kliknite.
Môže vám slúžiť: piata generácia počítačov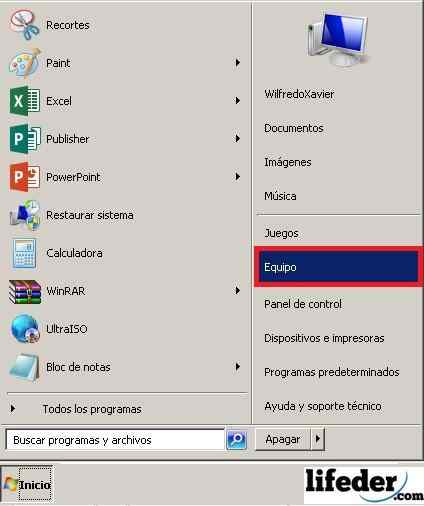
Ubica, kde je vaše cieľové úložné zariadenie pre súbory, ktoré chcete zaznamenať, a kliknite pravým tlačidlom myši, potom „Vlastnosti“.
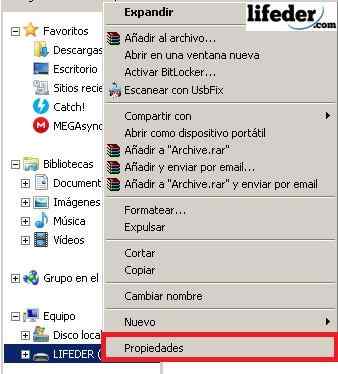
Ak ste v „Vlastnosti“, môžete skontrolovať systém súborov, ktorý má vaše úložné zariadenie. Po overení kliknite na „Prijať“.
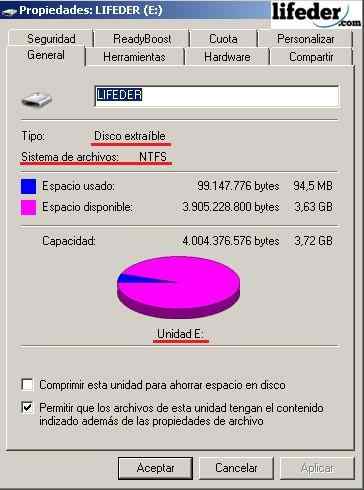
Poznámka: Tu si môžete pozorovať, aký typ albumu používate, aký je váš súborový systém, priestor, ktorý má k dispozícii, v ktorom jednotke je (LTR) a samozrejme priestor obsadený súbormi.
Odkazy
- Wikipedia (2018). Systém súborov. Konzultované: Wikipedia.com.
- Microsoft (2018). Použite nástroj na príkazový riadok na konverziu disku FAT32 na NTFS. Konzultované: Technet.Microsoft.com.
- Microsoft (2018). Úložné zariadenia. Konzultované: Technet.Microsoft.com.
- Technická podpora spoločnosti Microsoft (2018). Úvod do súborových systémov Fat, HPFS a NTFS. Konzultované: Podpora.Microsoft.com
- Wikipedia (2018). Rozdelenie diskov. Konzultované: Wikipedia.com.
- Technická podpora spoločnosti Microsoft (bez dátumu). Previesť jednotku tuku alebo FAT32 na NTFS. Konzultované: Podpora.Microsoft.com.

