Aplikácia nebolo možné spustiť správne. Chyba 0xc00007b
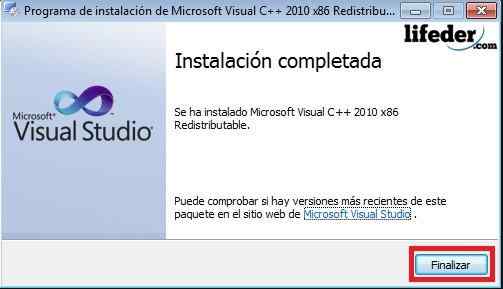
- 2665
- 589
- Valentín Dula
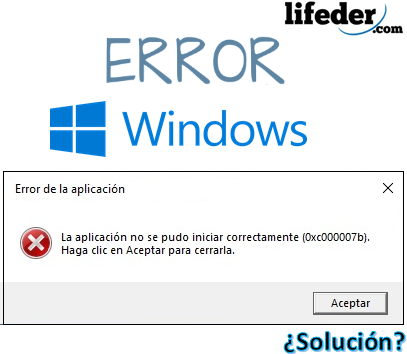 Chybová obrazovka
Chybová obrazovka On Chyba 0xc00007b (aplikácia nebolo možné spustiť správne) Stáva sa to, keď sú niektoré súbory Microsoft Windows poškodené alebo poškodené nejakým aktualizáciou. Aj keď neexistujú žiadne konkrétne dôvody, prečo k tomu dôjde, medzi používateľmi je to bežná chyba.
Vo všeobecnosti je táto chyba častejšia v aplikáciách, ktoré sú zamerané na použitie multimédií (napríklad videohry), pretože nástroj DirectX prestal pracovať. Niekedy môže byť táto chyba ovplyvnená aplikácia, zatiaľ čo iní pochodujú normálne.
Ak „aplikácia nebolo možné spustiť správne“ a označuje chybu 0xc00007b, je to príznak, že súbory s rozšírením boli stiahnuté alebo presunuté v počítači .DLL (Dynamic Library Library), s inou architektúrou ako vo vašom počítači.
Je dôležité poznať architektúru, ktorú váš počítač predstavuje. Môžu to byť dva: x86 (32 bitov) a x64 (64 bitov).
To znamená, že ak je váš počítač založený na architektúre 32 -bit a program alebo aplikácia má súbor .DLL s architektúrou založenou na 64 -bit, urobí chybu 0xc00007b show, a preto sa aplikácia nemožno otvoriť.
Táto chyba nebude mať vplyv na operačný systém vôbec, iba aplikácie, ktoré predstavujú zlyhanie. Nerobte si starosti, nie je potrebné „formátovať a preinštalovať softvér“.
Ako vyriešiť chybu 0xc00007b?
Ak chcete vyriešiť chybu 0xc00007b a zbaviť sa správy „Aplikácia nebolo možné spustiť správne“, vyskúšajte niekoľko alternatív, ktoré nevyžadujú obnovenie vášho stroja do továrneho stavu.
Za týmto účelom budete musieť byť tiež jasné o možných okolnostiach tohto zlyhania v aplikáciách:
- Ak ste sa nedávno videli postihnutého vírusom, možno niektoré modifikované, eliminované alebo poškodené súbory s rozšírením .DLL potrebné pre jeho správne fungovanie.
Môže vám slúžiť: Face -to -face Technická podpora: Charakteristiky, výhody, príklady- Ak ste nainštalovali program alebo aplikáciu, na ktorú ste dali povolenia na zmenu knižníc Dynamic Link (.Dll), možno ich nahradili iní, čo by mohlo vygenerovať chybu.
- Ak vaše okná dostali od spoločnosti Microsoft neoficiálne aktualizácie, možno nainštalované kníhkupectvá (.DLL) Nezohľadnite sa s architektúrou vášho operačného systému.
- Nesprávna inštalácia balíka, ktorý pracuje priamo s rozšíreniami .DLL (napríklad: DirectX, Microsoft Visual C ++, NetFramework).
Nainštalovať alebo preinštalovať Microsoft Visual C++
Microsoft Visual C ++ je reťazec súborov, ktorý musí byť nainštalovaný v operačnom systéme, aby ho mohol použiť v aplikáciách naprogramovaných pomocou vizuálneho kompilátora C++.
Ak ho máte nainštalované do svojho počítača, musíte ho preinštalovať a najpredávanejšie sa vám najprv odinštalujete. Ak to chcete urobiť, stlačte tlačidlo Štart a napíšte „odinštalujte program“ a potom stlačte kláves Enter.
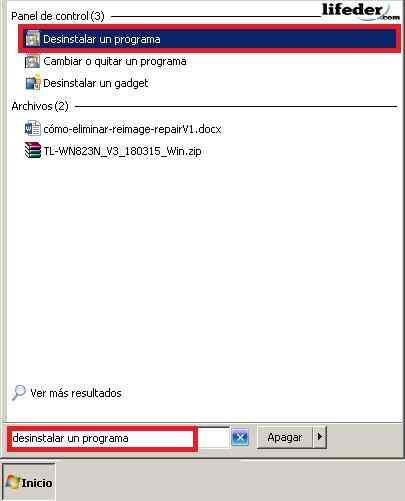
Budete pozorovať okno so všetkými programami, ktoré má počítač. Vyhľadajte všetky programy, ktoré sa začínajú: „Microsoft Visual C ++ ...“, potom kliknite na položku „Odinštalovať“.
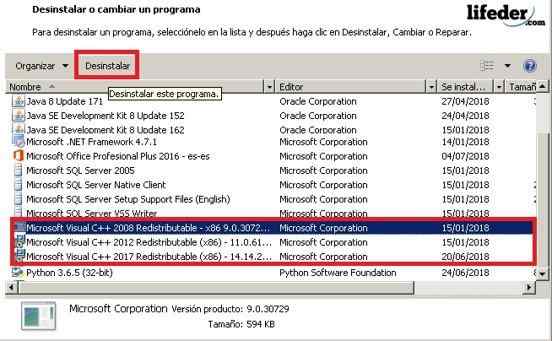
Nasledujúca tabuľka bude potvrdenie odinštalovania. Nakoniec by bolo vhodné reštartovať váš tím, aby úpravy mali účinok.
Po dokončení otvorte prehliadač a vo vyhľadávacom paneli napíšte: „Microsoft Visual C ++“.
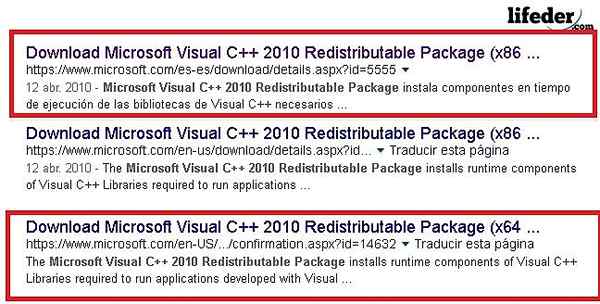
Poznámka: Ak je váš operačný systém založený na 32 bitoch, vyberte odkaz, ktorý má (x86); Ak naopak, pracujte so 64 bitami, vyberte odkaz, ktorý má (x64). Odporúča sa, aby ste zadali iba bezpečné stránky, napríklad Microsoft, na stiahnutie tohto typu nástrojov.
Akonáhle je na stránke, vyberte jazyk, v ktorom ho chcete stiahnuť, a kliknite na tlačidlo Stiahnuť.
Môže vám slúžiť: Vlastnosti mikroskopuVykonajte program na konci sťahovania, kliknite naň a zobrazí sa dialógové okno Inštalátora. Musíte si prečítať podmienky používania, po Tildar, ktoré si prečítate, kliknite na položku „Inštalovať“.
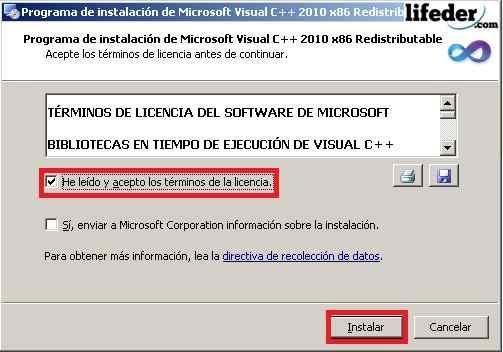
POZNÁMKA: Nie je potrebné volať „Áno, odosielať informácie spoločnosti Microsoft Corporation o inštalácii“. Aby inštalátor si úplne stiahol všetky súbory, musíte počkať pár minút.
Dokončené sťahovanie, kliknite na „Dokončiť“ a reštartujte počítač, aby sa vykonali všetky zmeny.
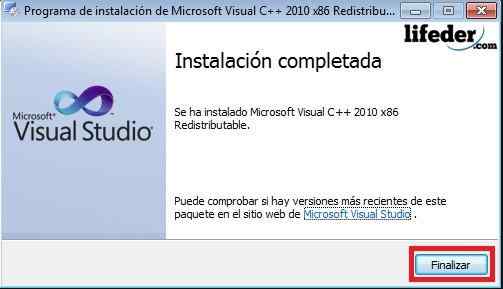
Keby to bol váš problém, malo by sa to vyriešiť.
Inštalácia DirectX
Nainštalovaný DirectX je nanajvýš dôležitý, pretože to je to, čo umožňuje operačnému systému aj väčšine aplikácií pracovať priamo s videom a zvukovým hardvérom, ktorý máte v počítači.
Ak chcete nainštalovať, v prípade, že ste boli odstránení:
1.- Napíšte do prehliadača „DirectX“ a stlačte kláves Enter. Pokúste sa na stiahnutie oficiálnych stránok spoločnosti Microsoft.
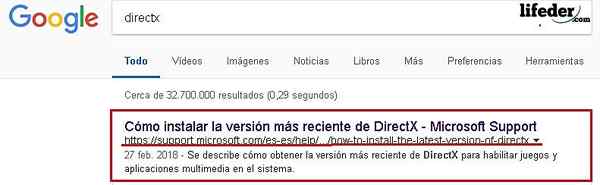
Akonáhle je na stránke, prejdite do časti „Verzie a DirectX aktualizácie pre operačný systém“. Tu si musíte vybrať v závislosti od operačného systému, ktorý máte.
Kliknite na odkaz a potom sa stránka otvorí, kde sa chystáte stiahnuť komponent.
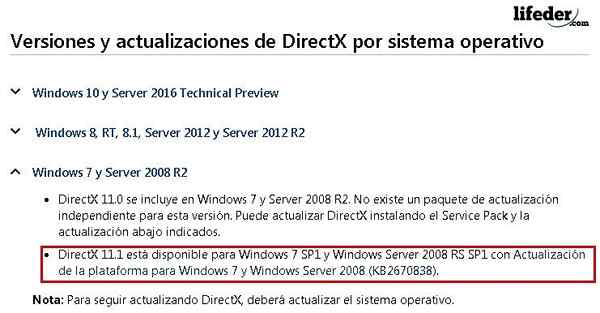
Vyberte jazyk pre inštaláciu a kliknite na tlačidlo „Stiahnutie“.
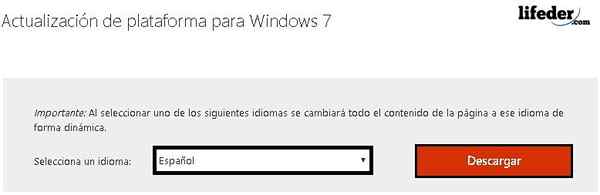
Presmeruje vás na inú stránku, kde musíte zvoliť architektúru svojho počítača, a potom kliknite na tlačidlo „Ďalej“.
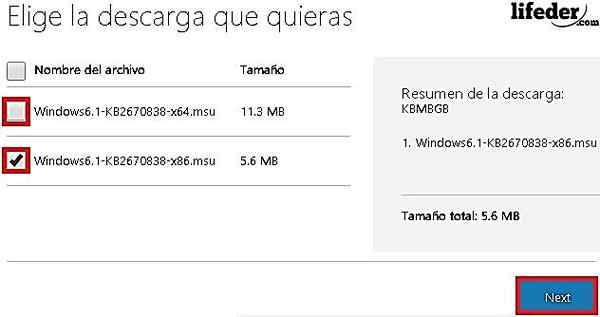
Po dokončení výboja spustite nástroj dvojitým kliknutím naň.
Uvidíte, že sa zobrazí obrázok aktualizácie systému Windows. Tam musíte kliknúť na „áno“, aby ste začali sťahovanie.

Musíte počkať, kým sa inštalácia skončí.
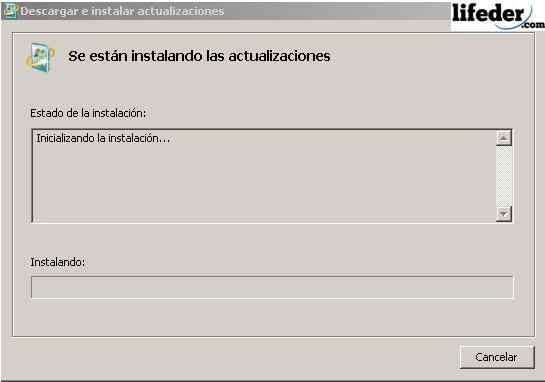
Po dokončení sťahovania kliknite na položku „Reštart“.
Môže vám slúžiť: pobočky strojárstva a čo študujú
Po reštartovaní počítača bol komponent DirectX úspešne nainštalovaný. Ak to bol váš problém, s týmito krokmi sa musí vyriešiť.
Preinštalovať DirectX
Ak už máte nainštalovaný komponent DirectX, je potrebné odstrániť niektoré rozšírenia .Dll.
Nájdite ich v priečinku „System32“ v prípade, že je váš operačný systém 32 bit (x86) alebo v priečinku „Syswow64“ v prípade, že je váš operačný systém 64 bitov.
Otvorte „Štart“, kliknite na „Team“.
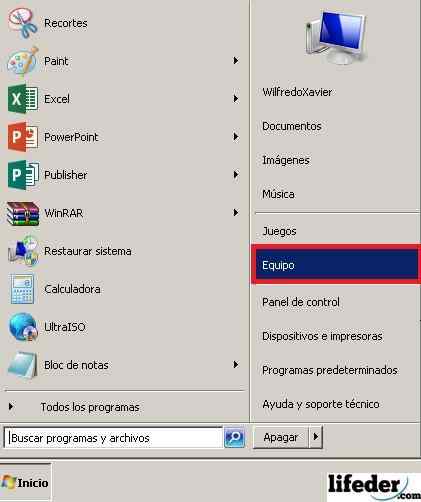
Musíte hľadať pevný disk, kde je nainštalovaný operačný systém. Hľadáte priečinok „Windows“ a dvakrát naň kliknite.

Teraz otvorte priečinok „System32“ dvojitým kliknutím.
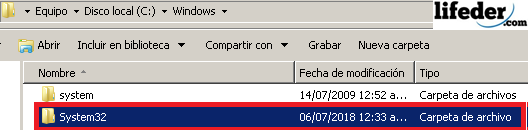
Akonáhle je vo vnútri, vyhľadajte niektoré súbory s rozšírením .DLL, ale to začína týmto slovom (v hlavnom alebo malých písmach) „D3DX9“. Eliminujte ich všetky.
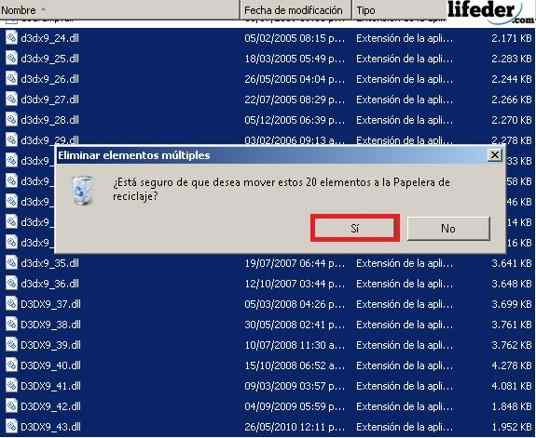
Po odstránení všetkých vyššie uvedených súborov musíte nainštalovať DirectX. Ak to chcete urobiť, pozrite si časť v tom istom článku „Nainštalujte DirectX“ a postupujte podľa krokov.
Iné riešenia
1.- Ak vaša aplikácia naďalej zobrazuje túto chybu, mali by ste ju preinštalovať.
2.- Aktualizácia systému Windows „Windows Update“.
Ak vám žiadny z týchto riešení neslúžil a chyba pretrváva, musíte preinštalovať okná od nuly.
Odkazy
- Tím Microsoft (2018). Microsoft Visual C ++ 2010 Redistribuovateľný balík (x86). Zobraté z: Microsoft.com.
- Microsoft Community (2011). Chyba 0xc000007b v niekoľkých aplikáciách. Konzultované z: odpovedí.Microsoft.com.
- Technická podpora spoločnosti Microsoft (2018). Ako nainštalovať najnovšiu verziu DirectX. Konzultované: Podpora.Microsoft.com.
- Microsoft Community (2015). Chyba 0xc00007b. Konzultované z: odpovedí.Microsoft.com.
- Technická podpora spoločnosti Microsoft (2018). Čo je to súbor DLL?. Konzultované: Podpora.Microsoft.com.
- GeForce (2018). Directx 11. Konzultované: GeForce.com.
- Komunita Microsoft v angličtine (2012). Modlím sa chyba 0xc00007b pri spustení aplikácií. Konzultované z: odpovedí.Microsoft.com.

