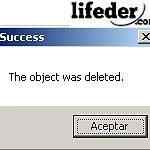Tento prvok už nie je umiestnený
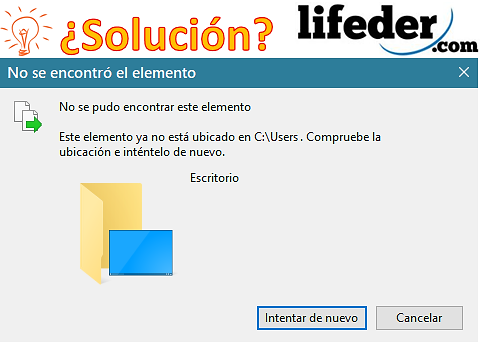
- 3020
- 552
- Tomáš Mydlo
Správa, ktorá sa zobrazí, keď a prvok už nie je umiestnený, Je to chyba, ktorá znamená absenciu miesta alebo trasy. Preto, keď sa pokúsite získať prístup k informáciám tohto prvku, chybové hlásenie vám okamžite zobrazí. Toto je pomerne častý problém medzi mnohými používateľmi.
Táto situácia sa zvyčajne stane, keď eliminujete súbor (obrázky, dokumenty, inštalatéri, okrem iného), az nejakého dôvodu prerušíte tento proces (svetlo bolo ponechané alebo sa počítač reštartoval). Zanechá vám druh súboru alebo prázdneho priečinka, v ktorom nie je možné vykonať žiadnu akciu.
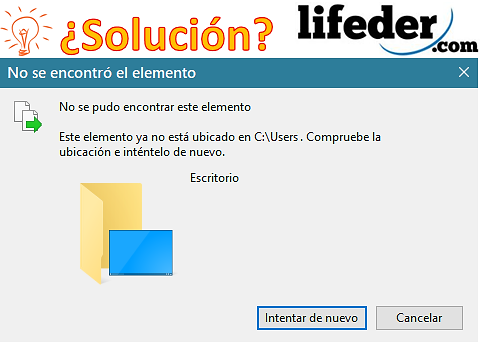
Ak sa objaví „tento prvok už nie je umiestnený“, znamená to, že ste pravdepodobne vykonali akciu (úmyselnú alebo nie), ktorá ovplyvnila cestu tohto priečinka alebo súboru. Teraz nebudete mať prístup k tomu, čo je vo vnútri (ak niečo ešte zostáva), ani ho nemôžete eliminovať konvenčne.
Na vyriešenie tohto problému však existuje niekoľko metód, ktoré sú účinné na odstránenie tohto priečinka (súbor), ktorý je vo vašom operačnom systéme poškodený. Z tohto dôvodu je potrebné vedieť, že tento súbor zostane ako „priamy prístup“, ktorý nebude mať pre systém žiadnu váhu (vo väčšine prípadov 0 MB).
Ako to vyriešiť?
Nie je všeobecným pravidlom, že súbory sú prázdne, v niektorých prípadoch sa vyskytuje kvôli zmeneniu polohy súborov alebo priečinkov, a keď sa k nim pokúsite prístup, stratili miesto. Ak chcete vyriešiť, musíte obnoviť umiestnenie súboru.
Obnoviť umiestnenie súboru
Keď sa pokúsite k nemu získať prístup, správa sa objaví „tento prvok už nie je umiestnený v (tu je miesto, kde som bol predtým)“. Preto musíte skopírovať skutočnú adresu a zmeniť ju. Tu vám ukážeme, ako obnoviť umiestnenie súboru:
Môže vám slúžiť: Triple WNajprv nájdete priamy prístup, ktorý má nesprávne umiestnenie, a kliknete na pravé tlačidlo. Ukáže vám ponuku, v ktorej vyberiete „Vlastnosti“.
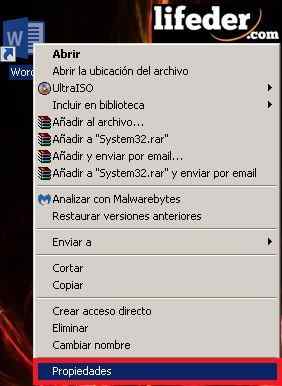
Pri výbere „Vlastnosti“ sa Advanced Menu zobrazí s rôznymi možnosťami. V tomto budete hľadať nasledujúce: „Cieľ:“. Tam môžete vidieť predpokladané umiestnenie, kde bude tento priamy prístup nasmerovaný.
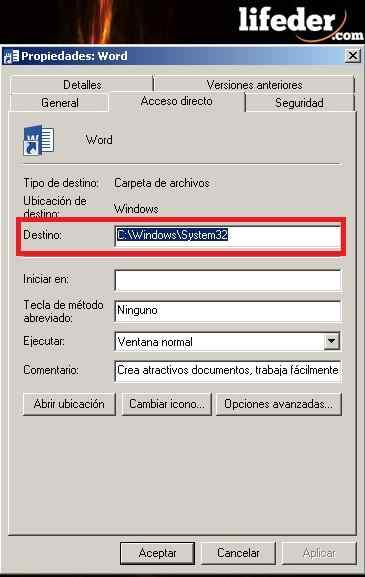
Stáva sa tiež, že pri otvorení priameho prístupu sa automaticky otvára ďalší súbor, ktorý sa nevyžaduje (na to, aby ste videli osud, môžete použiť rovnaký proces).
Budete musieť otvoriť Prieskumník systému Windows, môžete to urobiť priamo pomocou „My PC“ alebo môžete použiť aj skratku klávesnice „Windows + E“.
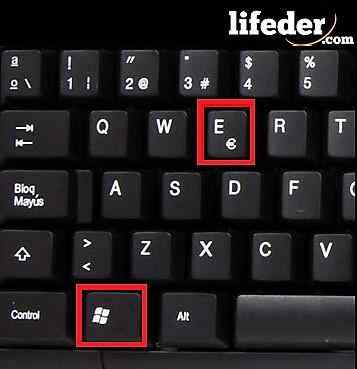
Automaticky uvidíte, čo prieskumník systému Windows vychádza na obrazovke. Tu sa musíte pozrieť medzi všetky svoje priečinky, kde sa nachádza súbor, ktorý stratil miesto. Keď ho nájdete, skopírujte umiestnenie kliknutím na lištu, vyberte celý text a skopírujte ho (kliknutím pravým tlačidlom myši vyberte skopírovať alebo použiť skratku „Ctrl + C“).

Potom otvoríte ponuku „Vlastnosti“. Mali by ste kliknúť na „Cieľ:“ a vymazať všetko v tomto, aby ste skopírovali to, čo máte na schránke (skutočné umiestnenie). Kliknite na „Použiť“ (vykonajte zmeny) a skončiť kliknutím na „Prijať“.
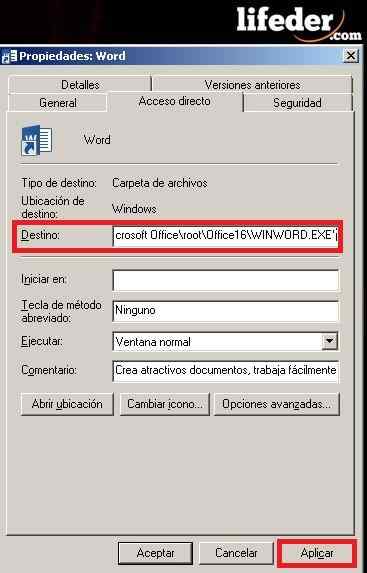
Pripravený! Váš súbor musí byť vykonaný/otvorený správne.
Eliminujte súbor, ktorý zobrazuje správu „Tento prvok už nie je umiestnený ...“
Zvyčajne, keď sa pokúsite vylúčiť túto nepríjemnú ikonu/priečinok/súbor, ktorý tam zostáva, zistíte, že ju nemôžete eliminovať alebo vykonať zmeny, pretože zakaždým zobrazí správu „zadržanie“. Preto budete musieť použiť nástroj na jeho definitívne odstránenie.
Môže vám slúžiť: dimerizovateľné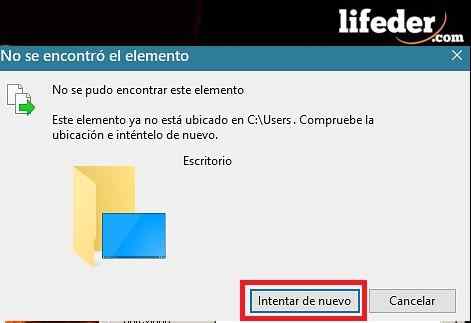
Výhonok
Winrar je a softvér (Application/Tool), ktorý sa zvyčajne sťahuje zadarmo vo väčšine počítačov. Tento nástroj je robustný (viac ako WinZIP, ktorý Windows predvolene prináša); Jeho funkciou je komprimovať údaje bezpečne a bez straty, ale toto softvér sa dá použiť na iný účel.

Otvorte nástroj WinRAR, kliknite pravým tlačidlom myši a vyberte možnosť „Vykonajte ako administrátor“.
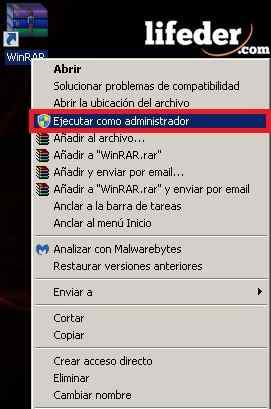
Budete pozorovať podobné okno (pomocou súborov počítača).
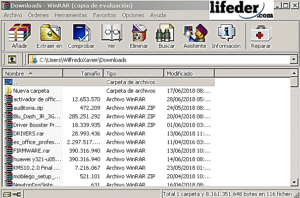
Teraz musíte hľadať priečinok alebo súbor, ktorý nemôžete odstrániť. Môžete to urobiť dvoma spôsobmi:
-Použitie šípky v ľavej hornej časti (na pohyb medzi priečinkami).

-Cez vinětu, ktorá je v pravom hornom rohu (pohyb medzi priečinkami).
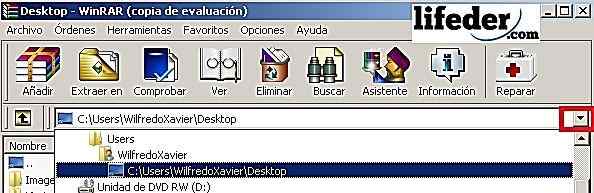
Po nájdení priečinka, ktorý predstavuje chybu „Tento prvok sa nenachádza ...“, musíte kliknúť pravým tlačidlom myši a vybrať „Odstrániť súbory“.
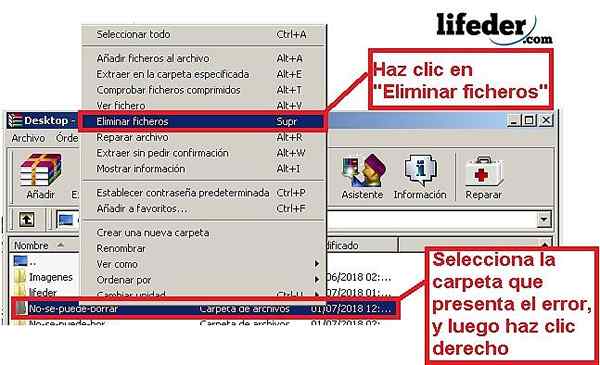
Otvorí sa dialógové okno, v ktorom vyberiete „Áno“.

Pripravený! Priečinok bude odstránený z vášho počítača.
Odomknutie
Odomknutie je a softvér Účel odstraňovania súborov, ktoré tak či onak nemožno vymazať, buď preto, že súbor má chybu alebo preto, že na vykonanie tejto úlohy možno budete potrebovať špeciálne povolenia. Tento nástroj nie je v predvolenom nastavení nainštalovaný v žiadnom systéme Windows, ale je zadarmo na stiahnutie.

Keď si ho sťahujete, venujte veľkú pozornosť tomu, čo akceptujete, pretože tieto bezplatné nástroje vždy prinášajú ďalšie programy, ktoré si možno nebudete chcieť stiahnuť.
Otvorte nástroj kliknutím pravým tlačidlom myši a potom vyberte „Vykonajte ako správca“. Budete pozorovať okno, kde musíte vybrať priečinok, ktorý chcete odstrániť. Kliknite pravým tlačidlom myši na to a vyhľadajte možnosť „Unlocker“. Potom sa zobrazí ponuka, ako je toto:
Môže vám slúžiť: Vstupné zariadenia: Charakteristiky, aké sú použitie, typy, príklady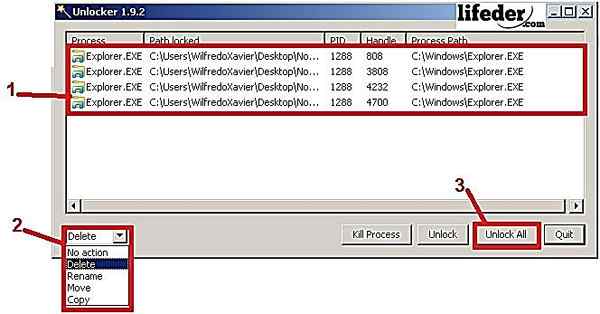
1- Musíte zvoliť priečinok (ak sú v tomto súboroch ako v obrázku Superior, vyberte ich tiež).
2- Vyberte, aké kroky sa majú podniknúť. Ako ju potrebujete odstrániť, vyhľadajte možnosť „Odstrániť“ (v španielčine, vymazať/odstrániť).
3- Kliknite na „Odomknutie všetkých“ (v španielčine, „Odomknite všetko“).
Akonáhle sa budete riadiť týmito krokmi, dialóg vyjde so správou: „Objekt bol odstránený.„(V španielčine,“ objekt bol eliminovaný “). Kliknite na „Prijať“; V tomto okamihu bol priečinok eliminovaný.