Ako zistiť, akú grafickú kartu mám? (Windows 10)

- 1292
- 282
- Tomáš Klapka
 Na počítači nájdete, ktorú grafickú kartu máte
Na počítači nájdete, ktorú grafickú kartu máte Vedzte, akú grafickú kartu máte Vo vašom počítači so systémom Windows 10 má zásadný význam, pretože prostredníctvom týchto informácií si môžete stiahnuť, nainštalovať a aktualizovať ovládače, ktoré potrebujete.
Grafická karta, grafická karta alebo video tanier je základnou a nevyhnutnou súčasťou vášho počítača, pretože je zodpovedná za správu všetkých grafických údajov (to znamená vizuálne), ktoré vaše zariadenie vyžaduje, a všetky aplikácie, ktoré v ňom spúšťajú.
Je to ešte dôležitejšie, ak používate svoj počítač na aplikácie, ktoré vyžadujú veľké množstvo zdrojov, ako je napríklad AutoCAD, videohry, emulátory ako Android Studio SDK,.
Spôsoby, ako zistiť, ktorá grafická karta má váš počítač
Ak chcete vedieť, ktorá grafická karta má váš počítač, existujú 4 hlavné formuláre. Tieto formuláre sú vysvetlené pomocou systému Windows 10, ale môžete tiež skúsiť použiť Windows 8 a Windows 8.1.
Prostredníctvom správcu zariadenia
Správca zariadenia je nástroj, ktorý prináša Windows, kde môžete vidieť a spravovať konfiguráciu zariadení nainštalovaných v zariadení.
1.- Zadanie stlačenia klávesu Windows + X

2.- Pritom otvoríte ponuku v pravom dolnom rohu. Tu kliknite na položku „Správca zariadení“.
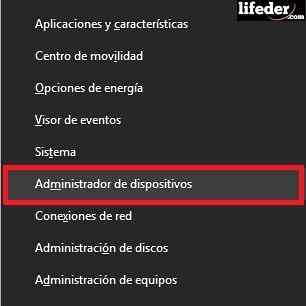
3.- Správca zariadenia sa otvorí a kliknite na „Adaptéry obrazovky“. Bude názov grafickej karty, ktorú má váš počítač.

Prostredníctvom príkazu „msinfo32“
Príkaz „msinfo32“ je nástroj, ktorý vám umožňuje vidieť informácie o systéme, a samozrejme, informácie o vašej počítačovej grafickej karte.
Môže vám slúžiť: komerčný softvérTento nástroj je omnoho dokonalejší na zobrazenie informácií o počítači, pretože vám nielenže ukazuje názov karty, ale tiež vám zobrazuje každú z jej charakteristík podrobne.
1.- Ak chcete použiť príkaz, prvá vec, ktorú by ste mali urobiť, je stlačiť Windows + R na klávesnici.

2.- Otvoríte okno vľavo dole, musíte napísať „msinfo32“ bez úvodzoviek a stlačte tlačidlo „Prijať“.
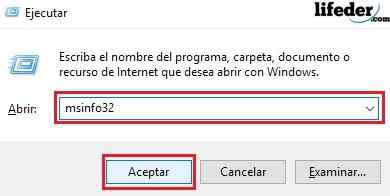
3.- V okne, ktoré sa otvorí, musíte dvakrát kliknúť na „Komponenty“ a potom kliknite na „Screen“.

Na pravej strane obrazovky budete pozorovať:
- názov: Označuje presný model grafickej karty, ktorú ste nainštalovali. V príklade vychádza „grafická rodina Intel (R)“, ale vo vašom prípade môže vyjsť niečo iné.
Ak sa chcete dozvedieť viac o grafickej karte, ktorú ste nainštalovali, vyhľadajte toto meno na internete.
- Popis adaptéra: Je to názov vášho modelu grafickej karty, pretože niekedy majú výrobcovia rovnaké meno pre niekoľko modelov. Okrem toho by ste mohli povedať, či je karta, ktorú máte, integrovaná do základnej dosky vášho počítača alebo nie.
V prípade tohto príkladu je karta integrovaná do základnej dosky, takže ak je poškodená, mala by sa vymeniť celá doska.
- Adaptér RAM: Je to video RAM, ktoré máte nainštalovanú grafickú kartu, ktorú ste nainštalovali. Môže byť označený v GB, MB alebo bajtoch.
- Nainštalované ovládače: Tu budete pozorovať ovládače, v ktorých funguje vaša grafická karta.
Môže vám slúžiť: Čierna práca: Čo je, etapy a aktivity- Ovládač: Je to vedieť, ktorá verzia ovládača ste nainštalovali. Je to dôležité, pretože výrobcovia zvyčajne aktualizujú svoje ovládače, aby zlepšili výkon.
- Rozhodnutie: Je to veľkosť, s ktorou funguje vaša grafická karta.
Prostredníctvom „DXDIAG“
DXDIAG je ďalší nástroj, ktorý má Windows, ktorý zhromažďuje informácie o zariadeniach.
1.- Ak to chcete spustiť, prvá vec, ktorú by ste mali urobiť, je stlačiť klávesy Windows + R.

2.- V otvorenom okne musíte napísať „DXDIAG“ a stlačiť „Prijať“
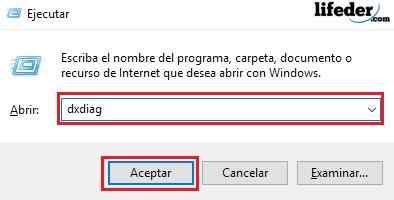
3.- V novom okne, ktoré sa otvorí, musíte prejsť na kartu „Screen“ a kliknite.
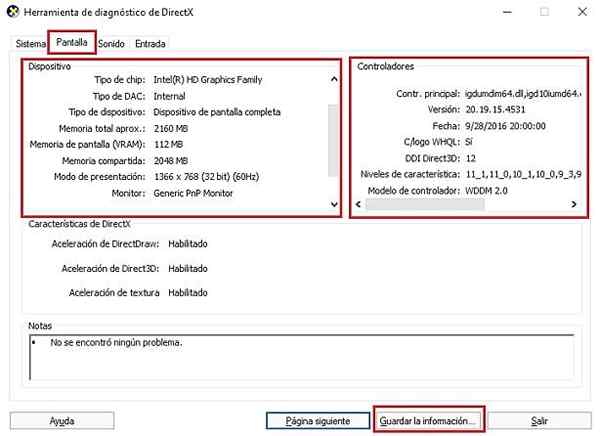
Tu budete pozorovať informácie o grafickej karte a ovládačoch.
- On typ čipu: Označuje nainštalovaný model grafickej karty.
- Typ DAC: Označuje, či je grafická karta integrovaná alebo nie. V príklade sa pozoruje, že sa hovorí „interný“, pretože ide o integrovanú grafickú kartu do základnej dosky.
4.- Ak stlačíte „Uložte informácie ...“, otvoríte okno a uložte informácie o prehľade ako plochý textový súbor.
Tam si musíte vybrať miesto, kde chcete uložiť súbor a meno, ktoré chcete umiestniť, a potom stlačte „Uložiť“.
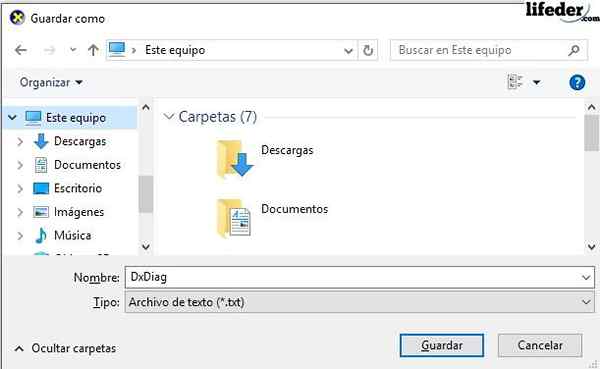
5.- Pritom bude toto okno zatvorené a potom stlačí „výstup“ v okne „DirectX Diagnostic Tool“.
6.- Ubica textový súbor v mieste, ktoré ste uložili, a dvakrát ho kliknite na otvorenie.
Po otvorení budete podrobne pozorovať konfiguráciu celého počítača. Musíte vyhľadať „zobrazovacie zariadenia“ a tam budete pozorovať všetky informácie na grafickej karte.
Môže vám slúžiť: valec: Definícia, proces a typy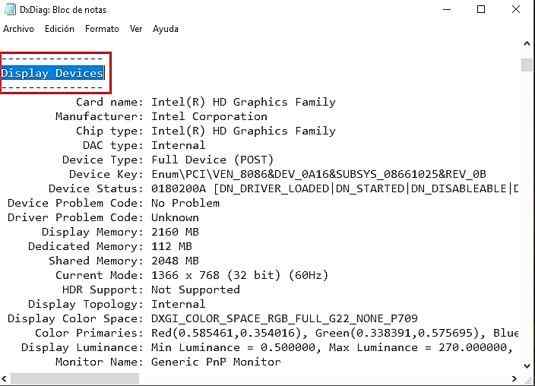
Odzbrojenie počítača
Odzbrojte počítač je niečo, čo neodporúčame, pretože by ste mohli stratiť záruku zariadenia alebo horšie, poškodiť nejaký kúsok. Ak sa vám však nepodarilo vedieť, ktorá grafická karta má váš počítač s žiadnou z predchádzajúcich metód, mohla by to byť možnosť.
V prvom rade objasňujeme, že nie sme zodpovední za zneužitie, ktoré poskytnete poskytnuté informácie.
Ak chcete rozobrať počítač, budete potrebovať skrutkovač.
- Skrutky musíte odstrániť a odstrániť veko.
- Vyhľadajte slot PCI.
 Rozobrať počítač. Zdroj: Clemens Pfeiffer, CC po 2.5, https: // commons.Wikimedia.org/w/index.Php?Curid = 414822
Rozobrať počítač. Zdroj: Clemens Pfeiffer, CC po 2.5, https: // commons.Wikimedia.org/w/index.Php?Curid = 414822 - Zapíšte si čísla a písmená, ktoré idú na kartu v slote PCI. Vyhľadajte tie isté údaje na internete, a preto získate informácie o svojej grafickej karte.
Odkazy
- Technická podpora spoločnosti Microsoft (2017). Otvorte a vykonajte DXDIAG.exe. Zdroj: Podpora.Microsoft.com.
- Technická podpora spoločnosti Microsoft (2011). Ako používať modifikátory systémových informácií (MSINFO32). Konzultované: Podpora.Microsoft.com.
- Technická podpora spoločnosti Microsoft (2018). Popis informácií spoločnosti Microsoft System (MSInfo32.exe) nástroj. Konzultované: Podpora.Microsoft.com.
- Technická podpora spoločnosti Microsoft (2017). Otvorte správcu zariadenia. Konzultované: Podpora.Microsoft.com.
- Cisco (2013). Zistite, ktorú grafickú kartu a ovládač má počítač so systémom Windows. Cisco konzultoval.com.
- Technická podpora spoločnosti Microsoft (2017). Aktualizujte radiče v systéme Windows 10. Konzultované: Podpora.Microsoft.com.

